

You can try solving Windows 10 PIN login not working by signing in using Safe mode as illustrated below. Method 5: One Click to Remove Windows Password with Passper WinSenior Method 1: Sign in With Safe Mode (If you can't get into Windows) Method 2: Reset Account Control Lists Ngc Folder Method 1: Sign in With Safe Mode (If you can't get into Windows) These solutions have been tested by other Windows 10 users and they have successfully managed to fix and log in to their computer successfully. When Windows 10 PIN login is not working, you can try the methods below. Part 2: Solutions to Fix Windows 10 PIN Login Not Working
Pinbox on windows update#
Windows Update has a bug that might have damaged the PIN sign-in option As much as this happens due to Windows update, the actual error to log in PIN could be due to: The error you get related to Windows 10 PIN login not working is due to different reasons. Part 1: What Causes the Windows 10 PIN Not Working?
Pinbox on windows how to#
In this article, we look at different solutions on how to fix Windows 10 PIN login not working and what causes the PIN to stop working. We all know how important the Windows PIN code is and you will be frustrated when you cannot have the option to enter thePIN code or when the computer does not recognize it. Kindly help."Ī number of Windows users have reported issues on Windows 10 PIN not working especially after Windows 10 update. When I have switched my laptop on the PINbox has disappeared and I could not log in. Use the same procedure as above to create Pins on specific Internal Lines and Shapes."Yesterday's update has made my laptop unable to use. When creating Pins on the Pattern in the 2D window, Pins are generated on adjacent segment vertices when the angle difference is less than 20˚.ĭouble-click on a Pattern in either the 3D or 2D window to create Pins on a Pattern. If the input language is set to Korean, a Pin cannot be created when pressing W on the keyboard. Make sure to change the input language to English.ĭouble-click on a Pattern outline in either the 3D or 2D window to create Pins on a segment.Click while pressing W on the keyboard to create a Pin on a specific point.Click on the Select/Move tool in the 3D window.
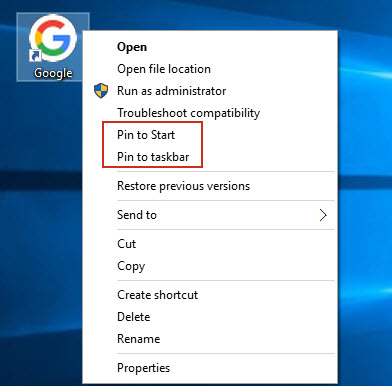
Adversely, click and drag on the 2D Pattern while pressing Ctrl on the keyboard to remove Pins from existing pinned areas. ※ Note: Click and drag on the 2D Pattern while pressing Shift+Ctrl on the keyboard to create additional pinned areas. Click and drag, or use the Gizmo to move the pinned mesh as desired in the 3D window.→ Pins can also be created on 2D Patterns. → Pins are created on the vertex of the selected area. Or click on a desired area on the Garment ▶ Click and drag to select the area.→ A Pin is created on the selected point. Click on a vertex (a point of the mesh).→ The Garment mesh is now displayed in red in both the 3D and 2D windows. Main Menu ▶ 3D Garment ▶ Pin (Box) / Pin (Lasso)ģD Toolbar ▶ (Click more than 2 seconds) ▶ Pin (Box) / Pin (Lasso) Pin Tool Main Menu ▶ 3D Garment ▶ Pin (Box) / Pin (Lasso)ģD Toolbar ▶ (Click for more than 2 seconds) ▶ Pin (Box) / Pin (Lasso) It is also convenient when turning/flipping over collars, lapels, or cuffs. Affix specific portions of the Garment and utilize Pin similarly to the Freeze function.


 0 kommentar(er)
0 kommentar(er)
